Créer des tableaux d’après les données du dessin
|
Commande |
Configuration: Emplacement |
|
Créer un tableau d’après données du dessin |
Standard, Architecture, Paysage: Extra > Tableaux Spotlight: Spotlight > Tableaux |
La commande Créer un tableau d’après données du dessin vous permet de sélectionner un groupe d’objets dans un dessin et de créer ensuite un tableau sur la base des données associées à ces objets (comme un prix ou la classe d’un objet). Vous pouvez créer un nouveau tableau ou ajouter des lignes de base de données à un tableau existant. Pour plus d'informations sur la liaison de données à des objets, voir Lier un format de base de données à un symbole, un objet ou un matériau.
Cette méthode pour Créer des tableaux est préférable à la création d’un tableau dans son entièreté, si vous ne vous sentez pas à l’aise pour modifier les critères ou les fonctions directement.
Pour créer un tableau dans un dessin:
Sélectionnez la commande.
À partir d’un tableau existant, vous pouvez également cliquer avec le bouton droit de la souris sur le numéro d’une ligne de tableau simple et sélectionner Créer un tableau ou sur une ligne de base de données et sélectionner Éditer le tableau. La boîte de dialogue « Création d'un tableau (ou Éditer tableau) » s’ouvre.
Si vous avez installé un module d’extension Vectorworks, vous pouvez créer un tableau prédéfini. Voir Utiliser des tableaux prédéfinis.
Cliquez pour afficher/masquer les paramètres.Cliquez pour afficher/masquer les paramètres.
|
Paramètre |
Description |
|
Type de tableau (nouveaux tableaux uniquement, module d’extension Vectorworks requis) |
Sélectionnez Tableau personnalisé pour définir les objets, champs et fonctions que vous souhaitez voir apparaître dans le tableau. Sélectionnez Tableau prédéfini pour sélectionner un tableau standard dans la liste (voir Utiliser des tableaux prédéfinis). |
|
Titre (nouveaux tableaux uniquement, module d’extension Vectorworks requis) |
Saisissez le titre du tableau. Si les données du tableau sont annexées à un tableau existant, ce titre est ajouté à une cellule de tableau au-dessus des lignes de base de données annexées. |
|
Critères |
Définissez les critères, qui détermineront les objets apparaissant comme sous-ligne dans le tableau, par exemple tous les objets auxquels vous avez lié un format de base de données spécifique. |
|
Critères de base |
Sélectionnez cette option pour créer un tableau sur la base d’un critère spécifique. Sélectionnez le critère dans la liste, par exemple un certain type d’objet, comme un symbole. Si vous sélectionnez l’option Objets liés à un format de base de données, sélectionnez également le format de base de données dans la liste. |
|
Inclure les sous-parties |
Si un objet parent (un mur, par exemple) correspond aux critères, cochez cette option pour inclure les sous-parties (telles que les composants de mur) qui correspondent aux critères. Dans la tableau, les sous-parties sont groupées sous l’objet parent. Pour le critère Type, toutes les sous-parties sont incluses, peu importe leur type d’objet. |
|
Inclure l’objet parent |
Si l’option Inclure les sous-parties est cochée, cochez cette option pour inclure l’objet parent des sous-parties qui correspondent aux critères, même si l’objet parent ne correspond pas au critère. |
|
Rechercher dans |
Si vous le souhaitez, cochez les différentes options pour inclure les objets compris dans les symboles, les objets paramétriques, les annotations d’un viewport ou les viewports sur planche de présentation (module d’extension Vectorworks requis). |
|
Critères avancés |
Sélectionnez cette option pour créer un tableau sur la base de plusieurs critères. Cliquez sur Éditer le critère et définissez les critères comme décrit dans La boîte de dialogue « Critères ». |
|
Colonnes |
Ces paramètres définissent les informations apparaissant dans chaque colonne du tableau, par exemple la description le prix et l’emplacement de chaque objet dans le dessin. |
|
Sélectionner dans |
Dans la liste à gauche, sélectionnez le type général de données avec lesquelles vous souhaitez travailler: formats de base de données, fonctions ou styles. Si vous avez installé un module d’extension Vectorworks, vous pouvez également sélectionner des données d’une liste de données, et des données IFC ou COBie. Dans la liste à droite, sélectionnez une catégorie plus spécifique pour le type de données. Pour filtrer la liste, saisissez du texte dans le champ de recherche en haut de la liste. |
|
Colonnes disponibles |
Les colonnes disponibles dépendent de l’option sélectionnée dans la liste Sélectionner dans. Pour filtrer la liste, saisissez du texte dans le champ de recherche en haut de la liste. |
|
Colonnes du tableau |
Vous voyez apparaître ici les colonnes reprises pour le tableau, selon leur ordre d’apparition. Pour modifier l’ordre des colonnes, cliquez dans la colonne # et faites glisser l’élément à l’emplacement désiré dans la liste. |
|
Ajouter >/Tout ajouter > |
Sélectionnez sur une colonne dans la liste Colonnes disponibles et cliquez sur Ajouter pour l’ajouter au tableau. Cliquez sur Tout ajouter pour déplacer toutes les colonnes dans la liste Colonnes du tableau. |
|
<< Supprimer /
|
Sélectionnez une colonne dans la liste Colonnes du tableau et cliquez sur Supprimer pour la supprimer du tableau. Cliquez sur Tout supprimer pour déplacer toutes les colonnes vers les Colonnes disponibles. |
|
Cliquez sur ce bouton pour ouvrir la boîte de dialogue « Champ sur mesure » pour ajouter un champ sur mesure au tableau. Saisissez un(e) Nom/Étiquette pour le champ. Sélectionnez Insérer champ/fonction pour ouvrir la boîte de dialogue « Fonctions » et sélectionner un champ ou une fonction dans les éléments disponibles (voir Insérer une fonction). Vous pouvez également créer des entrées dans le champ Formule disponible. |
|
|
Cliquez sur ce bouton pour ouvrir la boîte de dialogue « Colonne » et appliquer le format souhaité à la colonne. Voir Mettre en forme les cellules d’un tableau pour un description du Format de nombre. Sélectionnez Additionner les valeurs si nécessaire (voir Menu contextuel de la cellule). |
|
|
S’il s’agit d’un champ sur mesure, cliquez sur ce bouton pour ouvrir la boîte de dialogue « Champ sur mesure » et éditer le champ. S’il s’agit d’une des fonctions de tableaux basées sur des paramètres, cliquez sur ce bouton pour ouvrir la boîte de dialogue et saisir un paramètre. Voir Fonctions des tableaux. |
|
|
Assembler les objets de même |
Cochez cette option pour assembler les objets avec une valeur identique pour un champ particulier plutôt que de créer une nouvelle sous-ligne de base de données pour chaque élément. Sélectionnez ensuite le champ dans la liste déroulante. |
|
Placer le tableau dans le dessin |
Cochez cette option pour placer le tableau dans le dessin à sa création (cette option n’est pas disponible si vous partez d’un tableau existant). |
|
Ajouter au tableau existant |
Cochez cette option pour ajouter les données à un tableau existant dans le fichier. Sélectionnez ensuite le tableau cible (cette option n’est pas disponible si vous partez d’un tableau existant). |
Définissez les critères et les colonnes du tableau et cliquez sur OK pour créer le tableau.
Si vous avez choisi de placer le tableau dans le dessin, cliquez dans le dessin pour le placer. Si l’option n’est pas cochée, le tableau s'ouvre automatiquement. La première ligne du tableau contient un titre pour chaque colonne sélectionnée. Vous trouvez aussi une base de données (dont le numéro de ligne est précédé d'un losange) contenant des totaux des sous-lignes pour chaque colonne. Sous la ligne d'en-tête, vous voyez apparaître les sous-lignes pour chaque objet ou symbole dans le dessin qui correspond au critère du tableau.
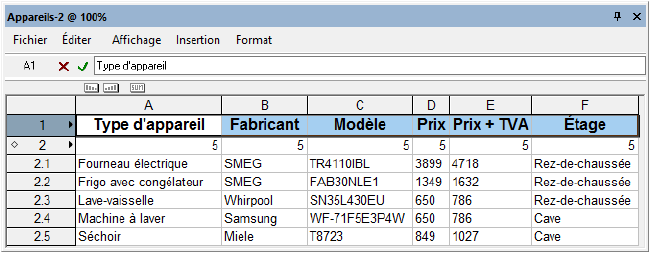
Pour joindre des tableaux supplémentaires au tableau, répétez l’étape 1 et sélectionnez l’option Ajouter au tableau existant avant de cliquer sur OK pour créer le tableau.
Pour éditer les données du tableau, cliquez avec le bouton droit de la souris sur la ligne de base de données et sélectionnez Éditer le tableau.
Une fois les données ajoutées, éditez le tableau. Par exemple, vous pouvez ajouter des lignes ou des colonnes, modifier la mise en forme du texte ou ajouter des couleurs.
